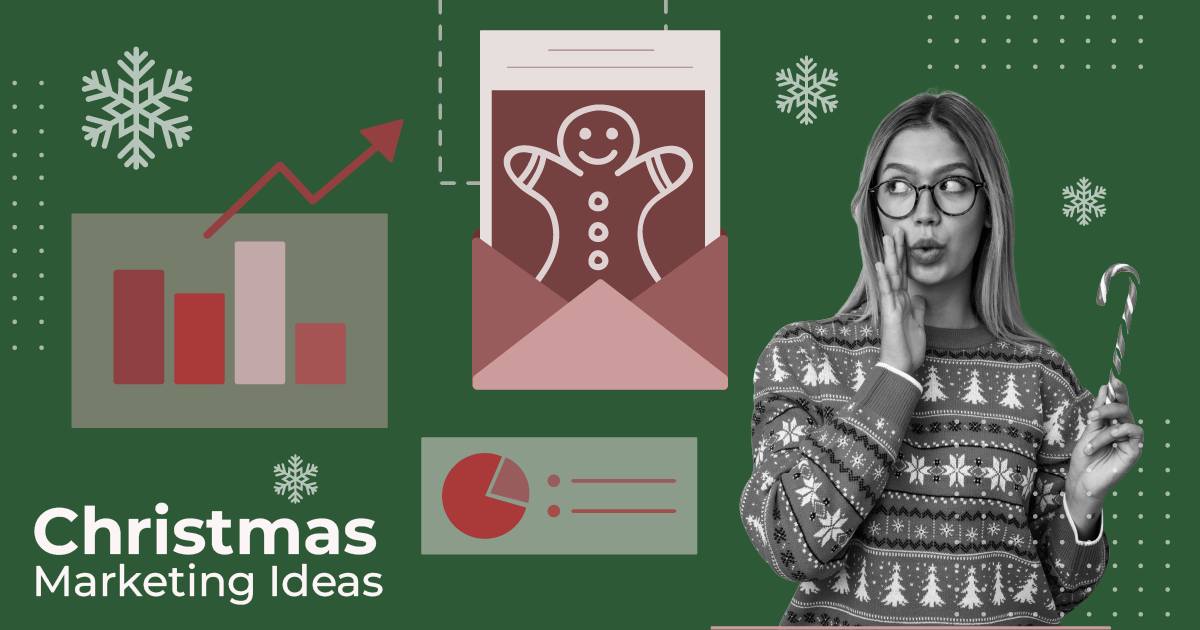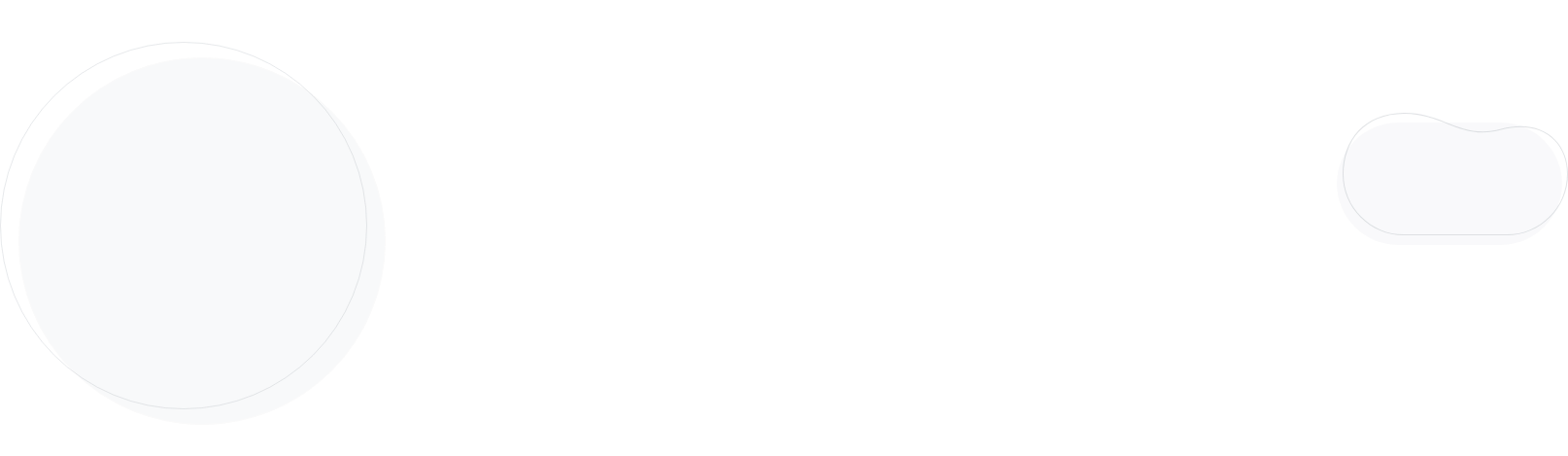
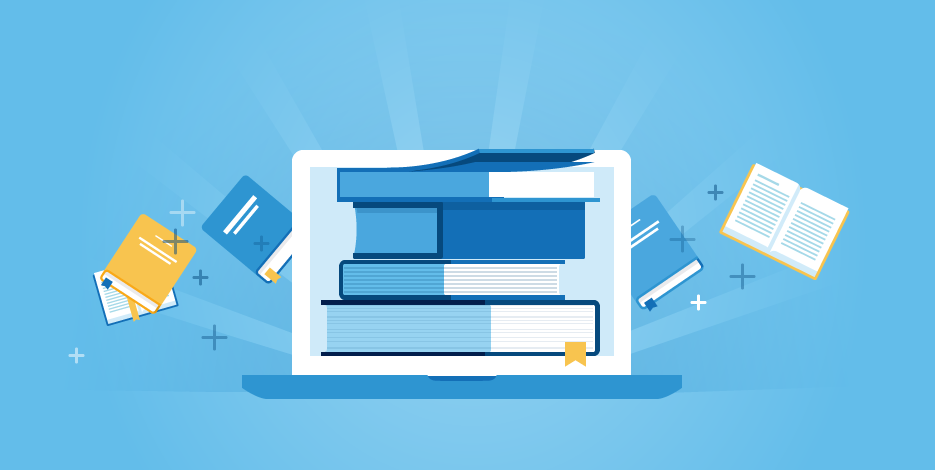
How to Create an eBook From Scratch in 2025
Have you downloaded an eBook recently and thought “have I gone back to the 90s?” With so many awesome tools on the market right now, there’s no excuse for having a poorly designed eBook anymore.
Not only can you make your eBooks look amazing (for free!), you can also use eBooks to build your audience and boost conversions for your business.
But how do you create an eBook from scratch? We’re glad you asked!
In this ultimate guide, we’ll cover:
- Why you should be using eBooks for your business
- Why your eBook cover matters
- How to save your eBook (and why it matters)
- The technical bits of eBook images
- How to create an eBook in Word
- Creating an ebook using Canva
- How to create an eBook in InDesign
- 5 hacks to get the most your of your eBook
BONUS: Extra Tools to Create Your eBook Today!
Let’s create that eBook!
Why You Should Be Using eBooks For Your Business
Guess what guys…eBooks are here to stay.
They’ve maintained a steady read rate among adults in America over the last 5 years:
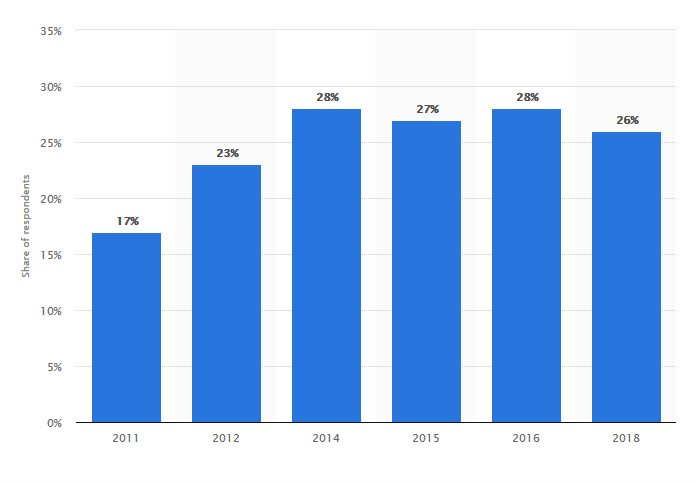
Percentage of adults who have read an e-book in the last 12 months in the United States from 2011 to 2018
And if they keep up their momentum, eBooks are looking to be the go-to digital material for years to come:
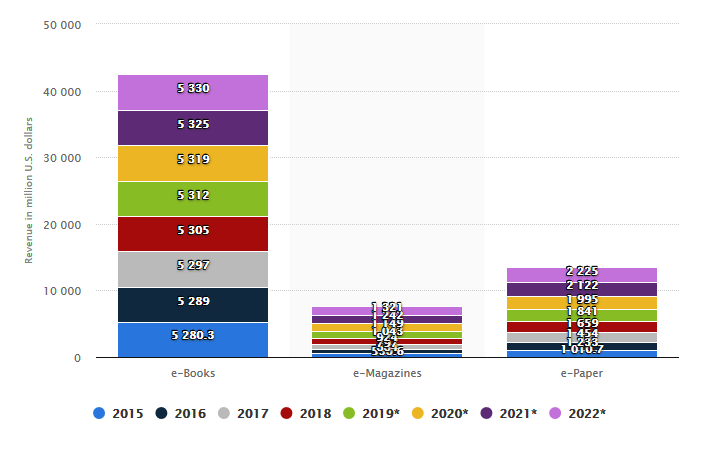
Digital publishing revenue growth in the United States from 2017 to 2018, and provides a forecast thereof until 2022, broken down by type.
But before you get too excited, you need to make your eBook appealing enough for someone to even download it.
And that’s where the work begins.
Here are some important things to remember when starting to build your eBook.
Your eBook Cover Matters
Don’t judge a book by its cover? Erm, well… the internet is judging.
You don’t want to be send out something as bland the example below, do you?
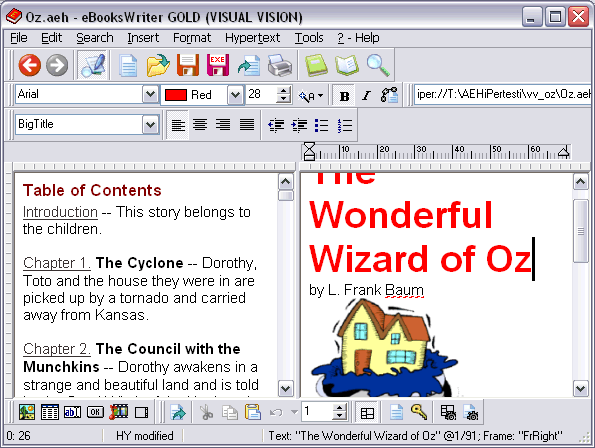
Having a killer cover for your eBook is one of the easiest ways to make it more enticing to your audience.
Not only does it create a great first impression, but a good cover can also communicate value and quality. When you think about it, the cover is the first part of the eBook that your audience is going to see, and if you get it wrong…it’ll also be the last.
There are some key aspects to an eBook cover that you need to remember:
- Make sure your title is compelling
- Ensure the font is legible
- Communicate what value the customer will get in the title
- Only use an image if it actually adds something to the cover (sometimes less is more)
Adding a subheading is also something you should think about. It can communicate value in a condensed way that won’t overwhelm your reader.
Your eBook Can Be Saved in Lots of Different Ways
An eBook can be saved in lots of different formats, so it’s important to pick the right one for your target audience.
Here are the top three:
- If your target audience is using a Kindle, then you need to save your eBook as an AZW file; it’s made specifically for Kindle users but also works on computers, smartphones, and tablets.
- If you are looking for your eBook to “reflow”, then you need to save your file as an EPUB. This file will automatically adapt your eBook to a range of different tablets and devices and flow the text over pages with ease. This is the best bet if viewers read your eBook on their smartphone.
- The most obvious file choice to save your eBook is a PDF. This file is the best version to save your eBook as if you’re targeting people at their computers, making it a great solution for B2B companies who are using eBooks as lead magnets.
The Technical Bits of eBook Images
Apart from making your eBook look great, there are some important technical areas you need to nail to make sure the book works when it’s downloaded.
If you’re looking for the eBook to be distributed by book publishers, there are strict requirements you must meet.
Any images need to be 1659 px wide by 2500 px tall, but Barnes & Noble require a different structure altogether (so it’s best to check on each company’s individual requirements).
Speaking of images, they should all be in RGB and not in CMYK, as some devices have difficulty picking up CMYK during a download.
And make sure the images are of good quality (no pixels!).
You also should remove any borders from images, and don’t have any offensive material inside either.
Now that we’ve got the boring stuff out the way, let’s start creating your eBook!
How to Create an eBook in Word
Creating an eBook in Word is the least sexy option on our list, but it’s also the easiest if you use the platform a lot.
First, you need to make your material easy to work with.
The best way to do this is to strip everything back to basics and save your material as an RTF.
Any formatting you had in your document will be erased, and that’s perfect. (Just be sure to make a copy of your original, in case you mess it up!)
Next, you want to create a new document for your eBook. Just copy and paste your stripped-back material into it.
Keeping up? Cool. Let’s build this eBook.
The first step is to map out your title page.
Here, you need to include the title of your eBook, a subtitle (if you’ve got one) and the author of the book.
Change up the style in the options by going to Home > Styles > Title.
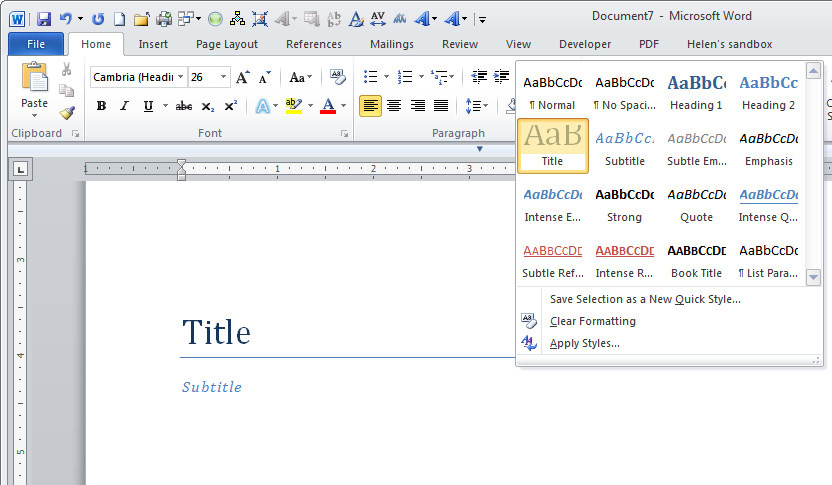
Next, let’s get your table of contents sorted. Of course, if you’re creating a short eBook for a lead magnet, you probably won’t need this.
But if you do, you need to go to Page Layout > Breaks > Page to add a new page after your Title Page.
It’s this page that will become your table of contents. So give it a name, or just “table of contents” if you’re feeling uninspired.
You need to go to References > Table of Contents > Insert Table of Contents to get your table to format throughout your eBook.
We also suggest you add a header and footer to your pages to make it look more legit. If you don’t know how to do this, it’s dead easy.
Just click Insert > Header, then to make it a combo, click Edit Header > Header & Footer Tools.
Now, just go ahead and type in your eBook title into the header, and then in your footer, you can add page numbers as well so the reader knows where they’re at.
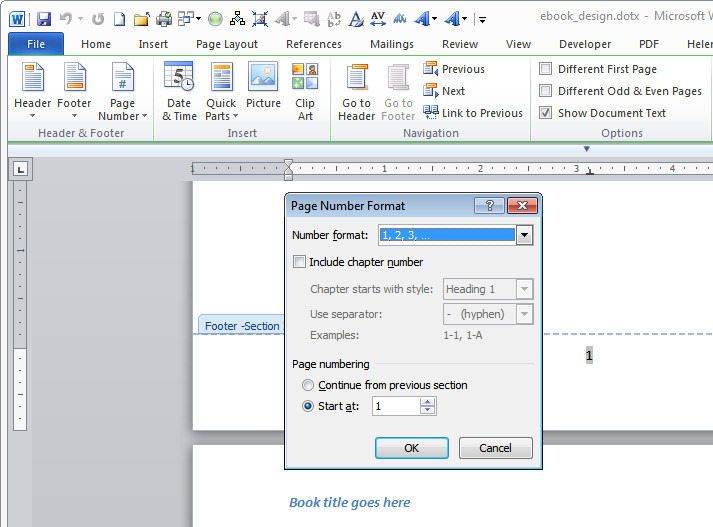
Now, let’s get formatting!
Must Do’s for Formatting Your eBook in Word
1.Use Formatting Marks
To make sure your eBook is going to display correctly, you should turn on formatting marks in your Word document.
What are the formatting marks?
Well, they pretty much store all of the information you have inside a paragraph.
This is anything from font types and sizes to indents, borders, shading and special characters.
And if you see them creating gaps like the text underneath, you should delete them.
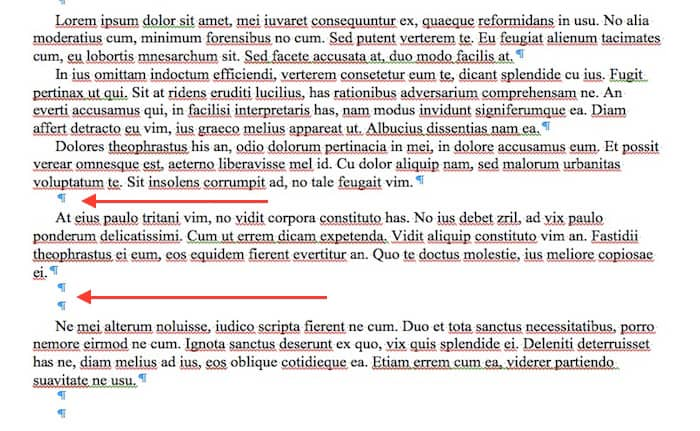
Using formatting marks will keep everything where you want it to be, and make your text easier to read as well.
2. Hyperlink Your Table of Contents and Other Links in Your eBook
If you created your table of contents as we showed you earlier, then this will be a walk in the park.
All you need to do is head to Reference > Table of Contents and turn off page numbers and select hyperlinks instead.
This will make it so much easier for your readers to navigate your eBook, and you should consider hyperlinking out to any other material, too.
If you’ve got a blog post that you’ve mentioned, link it in your eBook. The same with your website, email address, Instagram account, etc.
Or, if it’s a lead gen eBook, you could even link to your sales or subscription page.
Anything that’s going to keep your reader interested and engaged should be linked before the eBook is published.
3.Save Your eBook in the Right Format
Remember our step from earlier about your target audience?
Keep that in mind when you’re exporting your eBook from Word.
If you’re building your book in Word, chances are it’s a longer document so your target audience may be those on a Kindle or similar device.
Whatever format you choose to export it in, remember that once it’s exported, that copy can no longer be edited.
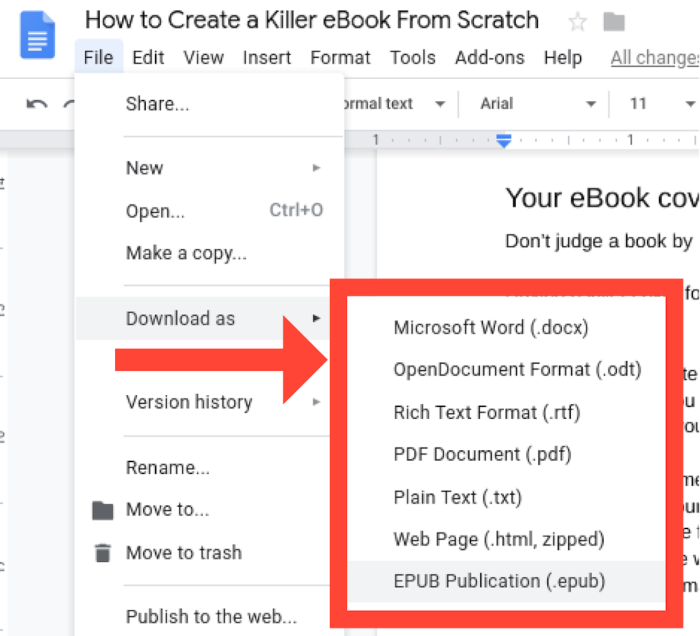
How to Create an eBook in Canva
For shorter eBooks that need more of a visual appeal, Canva is the tool to use.
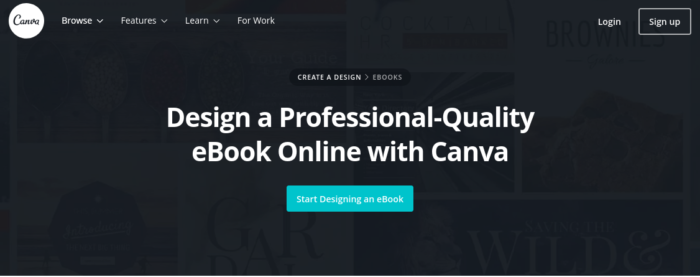
Okay, so it’s not the most technical tool in the toolbox, but that’s what great about it.
There’s hardly any learning curve when you use Canva, and just about anybody should be able to create a killer eBook in under a few hours.
Heads up. You will need to sign up to Canva to be able to build an eBook, but it’s totally free to use, so why wouldn’t you?
Pro Tip:
While creating an eBook in Canva is super easy, make sure you have all your written content on a Word or RTF file already so you can simply copy and paste it over into the program.
To make things even quicker, put all the images you plan to use in a separate folder as well. This will make it easier to import everything when you’ve chosen your template in Canva.
Get a Head Start and Create Your Brand Kit/Mood Board
Once you’ve signed up, the first thing you should do is set up your brand kit (which you can find on the left toolbar in your Canva dashboard).
Guys, doing this will save you…So. Much. Time.
All of your logos, brand colors, and brand fonts will be stored so when you’re creating eBooks, it will literally cut hours off the production time.
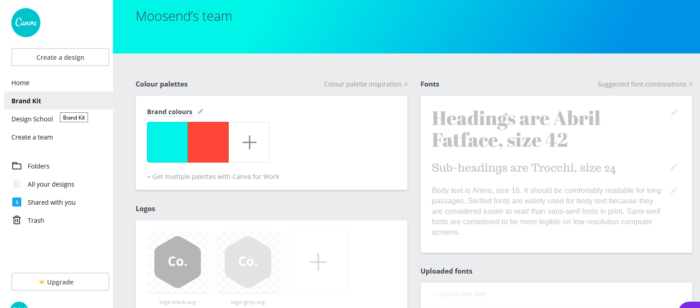
Pick Your Template
Canva’s eBook templates are amazing.
They’re extremely well designed, professional, and easy to customize.
Have a scroll through their templates and, once you pick one, click on it and start customizing the front cover.
This will be made even easier as you’ve already set up your brand kit!
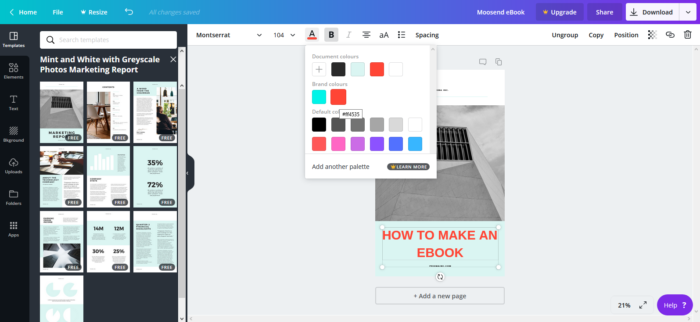
To change any colors or text, just click the toolbar above your template.
Your brand colors and fonts are separated from the rest, so they’re easy to find.
From there, you can add as many pages as you need by clicking “add a new page” underneath each page.
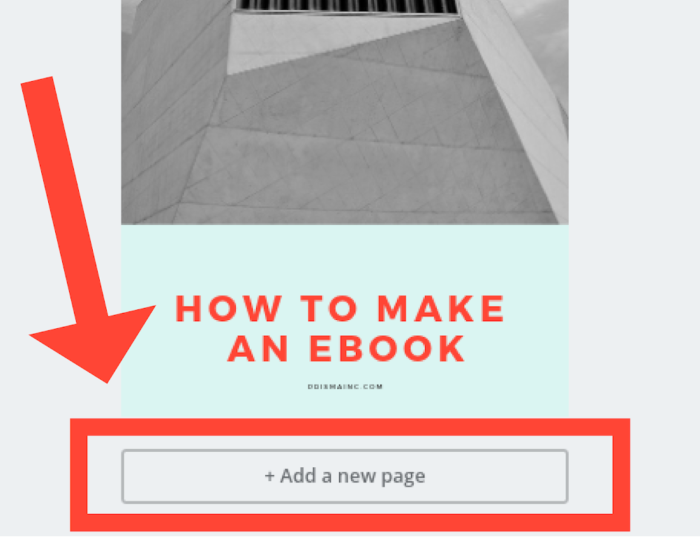
Import Your Images
Next, you want to import any images you want to use in your eBook.
This is super easy, just click Uploads > Upload an Image from the left-hand side toolbar.
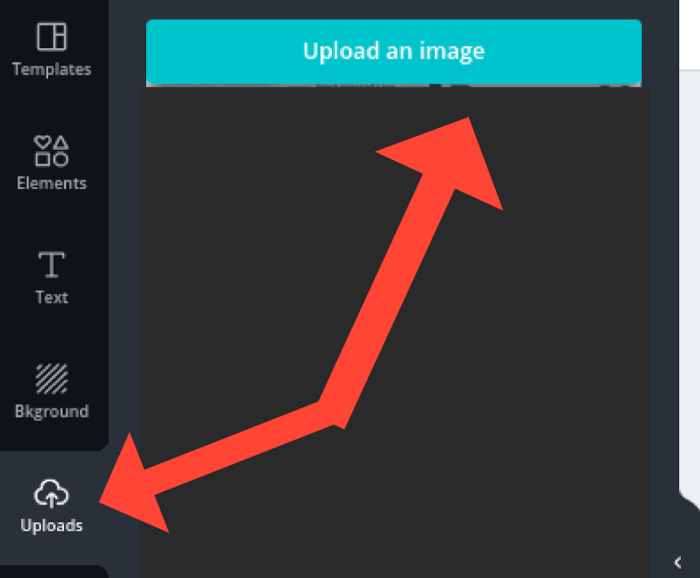
Once your images are uploaded, you can drag and drop them onto any page you want.
Or, if you want to replace an image in the template, just drag your image across and place it directly on top of the old image.
Boom!
Import Your Text
Okay, so if you’ve got all your text ready to go in a separate Word doc, this is going to take no time at all.
First, just click a text box on your template that you want to replace with your own text and highlight everything by pressing CTRL + A, like this:
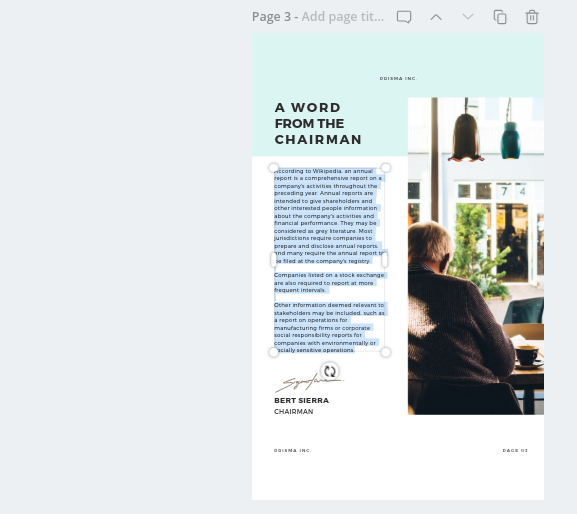
Then:
- Press ALT + TAB to quickly jump back to your RTF
- Highlight whatever text you want to bring across into the eBook
- Press CTRL + C
- ALT + TAB back to your Canva template
- Press CTRL + V
This is one of our favorite hacks because, in under 5 seconds, we’re now seeing this:
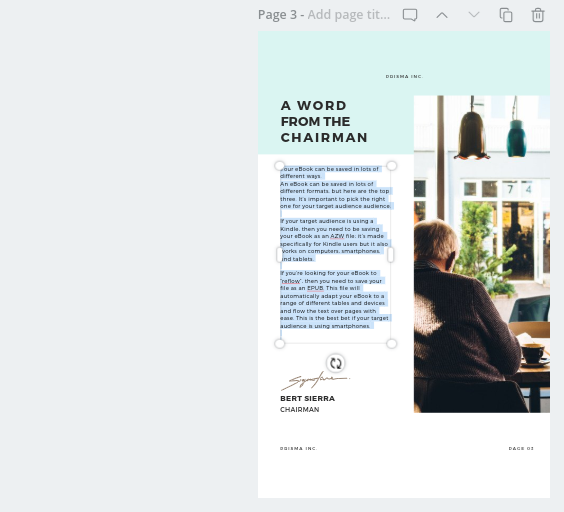
Once you’ve got your eBook looking the way you want, the last step is to export it.
On the top right of your screen, you’ll see a button to “Download”…hit it!
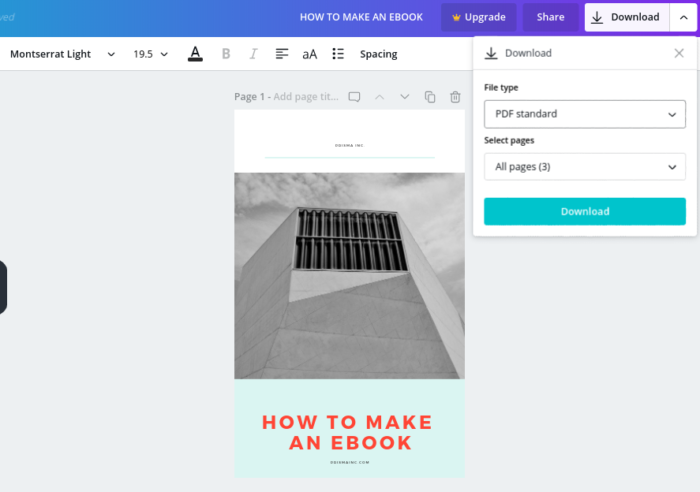
Unfortunately, Canva will only export your work as a PDF, or a PNG/JPEG file, so PDF it is!
Pro Tip:
If your eBook is more than 30 pages long, Canva will split the document into separate files.
Don’t panic though, you can easily put it back together with tools like PDF Merge or Small PDF to make your eBook a single file.
How to Create an eBook in Indesign (Using Templates)
Indesign is the hardest tool to use on our list, but it’s also the software choice for book designers around the world here is another list of tools to use.
It’s a great tool to create visually striking eBooks that are also capable of holding up a fixed-layout, reflowable EPUB file.
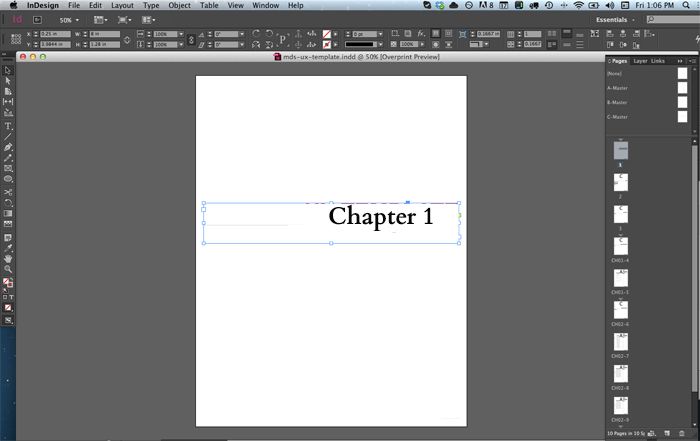
It comes at a cost, though. If you’ve never used any products in Adobe Creative Suite, you may struggle with InDesign.
Because it’s a more advanced tool for building an eBook, you may need a course or two to help you find your way around the software.
It’s not free, either. To use InDesign, you’ll need to subscribe to an Adobe plan, starting at $19.99 a month (if paid annually).
Find a Template
If you’ve decided to jump in with both feet and use InDesign to create your eBook, you should think about using the wide variety of awesome eBook templates out there.
Sites like GraphicRiver are a great resource to download an easy-to-customize InDesign eBook template that will leave you with a sleek and professional looking file.
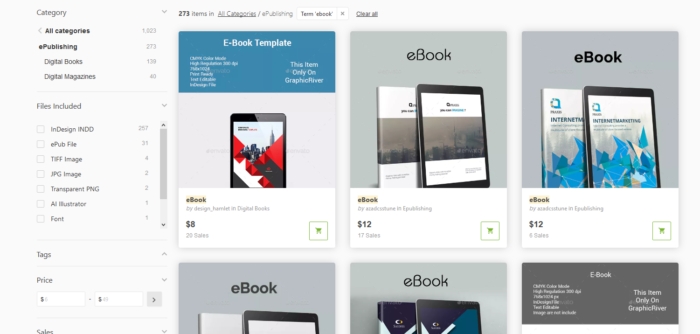
Have you found a template you like? Cool, download it and let’s get building!
Import your Template
Once you’ve downloaded your template, you’ll need to open up InDesign and import your template (File > Open and then select your file).
Remember our old trick of keeping your text material for your eBook saved in a separate Word document?
Yeah, it’ll come in handy here, too.
Have it ready, and start copying and pasting different sections of your eBook into your InDesign template.
Once you’ve started to do this, it’s essential to add your own bit of sass to the template, so it doesn’t look too generic.
Because there are probably 100 businesses out there already using this template:
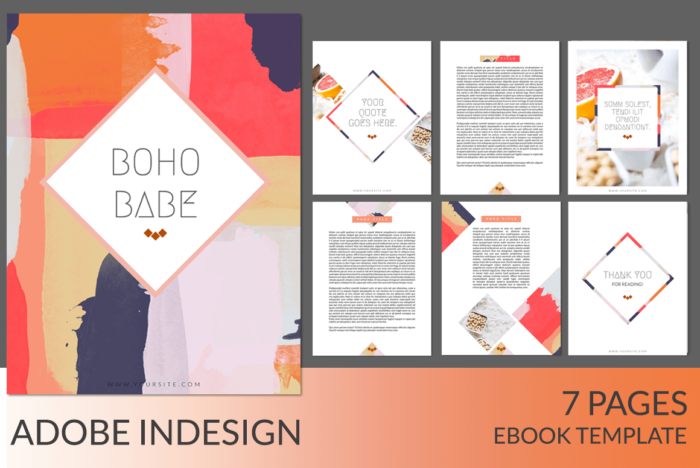
Here are a few ways to separate yourself from the pack.
Customize Your Paragraphs and Texts
If you’ve got a certain font or branding you want to weave throughout the eBook, it’s easy to do so once you set up your paragraph styles in InDesign.
Just highlight whatever text you want to change from the document, and click Window > Styles > Paragraph Styles and Create New Style.
From here, you’ll be able to create a custom text style to include your company’s font or formatting so that you can give your eBook a unique touch.
Insert Your Own Images
Once you’ve added all your text into the InDesign template, it’s time to insert your own images too.
If you’ve already got them organized in a separate folder ready to go, this won’t take long at all.
Because the template has already been set up, you just need to click CTRL + D and choose your image, but Option-click the existing image in your layout to replace it.
Simple!
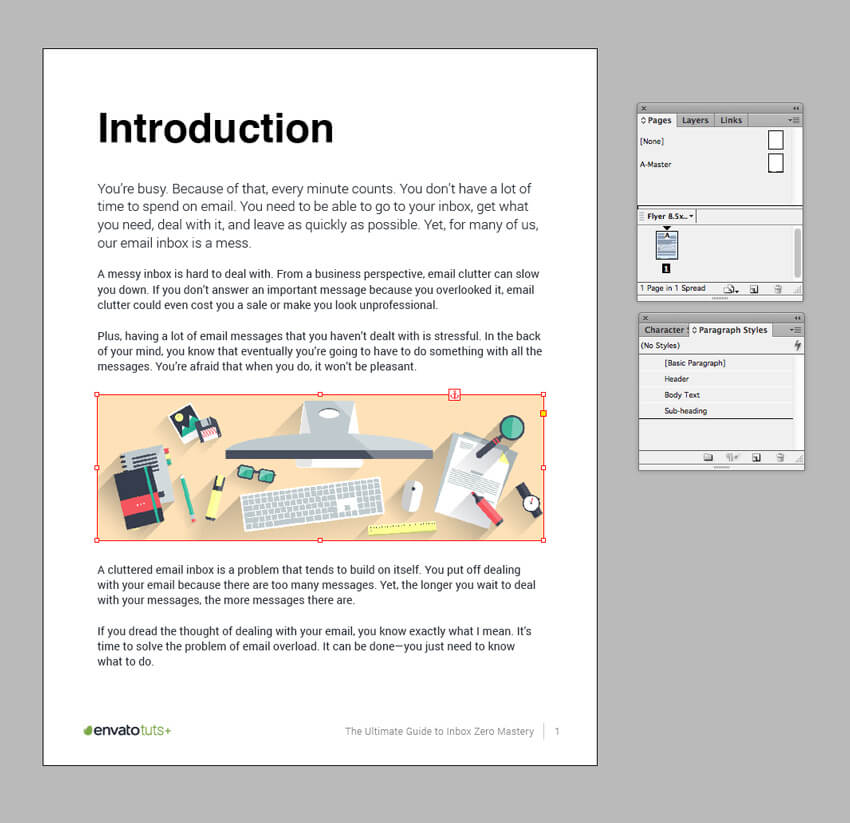
Pro Tip:
Any images you put into the InDesign template need to be “anchored” so they don’t move when the document is downloaded.
While the anchors should already be pre-set on your template, you can check by clicking on the image and looking for a small anchor symbol at the top right of the image.
Customize Your Table of Contents
Once again, this should be super simple as the template has already done all the work for you.
To access your Table of Contents, go to Layout > Table of Contents and you should see this:
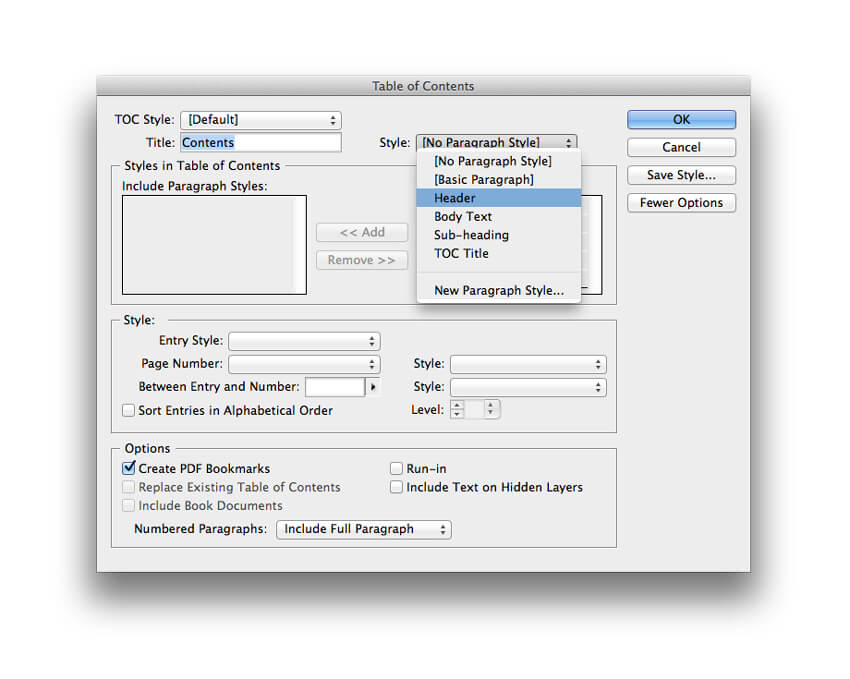
From this menu, you’ll be able to set new styles for your body text or headers if you want to.
This is a quick way to make sure your eBook flows well if you want to change up the design from the template.
Export as an EPUB or PDF
Of course, one of the perks of using InDesign is being able to export your eBook in any shape or form you need.
It’s dead easy, too. Just go to File > Export, give your eBook a memorable name and then select whatever format is best for your target audience from the Format menu.
You should see this:
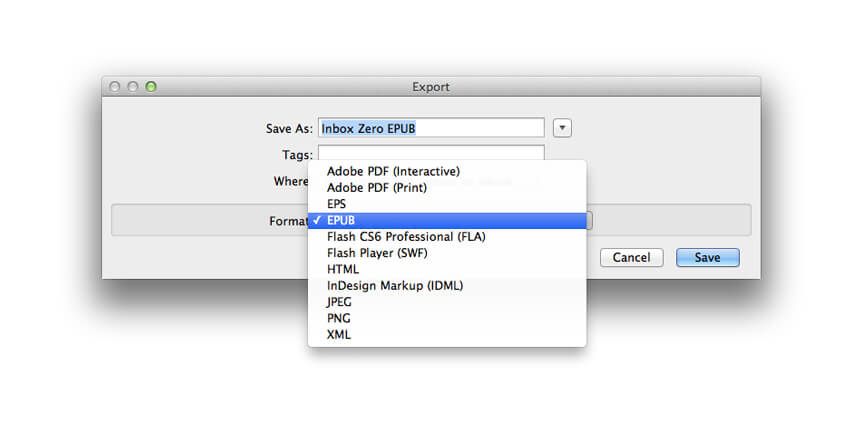
Maybe InDesign isn’t that scary after all?
Utilizing templates is a great way to make InDesign an accessible tool.
Because the templates are already fitted out with all of the technical bits like image anchors and text formatting, it means even those of us without a design degree can make serious looking eBooks.
5 Hacks to Get the Most Out of Your eBook
Not satisfied with making a killer looking eBook?
Neither are we.
That’s why we’re letting you in on these five hacks to make your eBook stand out from the crowd.
1. Make Your eBook Digestible
It’s one thing to make a beautiful eBook, but to get people to read it, you need to make your text exciting, too.
Here are some top tips to make sure your words are actually being read:
- Use sassy keywords on your cover. Emotive words like “ultimate” or “awesome” can make your cover more enticing.
- When you can, make the most out of a bulleted list or any other formatting tools like bold, italics, or underlining. Little changes in the text like this can help to keep the reader engaged and can highlight the important bits of your eBook.
- Keep it consistent and make it easy for your reader to digest. This means your font sizes, images, and overall flow need to be on point.
2. Use Your eBook to Convert More Readers
If you’ve gone to the trouble of making an eBook, we’re guessing your end game is getting more business.
If that’s the case, then you should be using it to convert as many people who download it as possible. And that means including a call-to-action (CTA) wherever you see an opportunity.
This could be anything from asking readers for a review to subscribing to your email list.
Anything that could drive your business more traffic is a win at the end of the day. Crazy Egg knows this, and they regularly end their eBooks with a CTA like this:
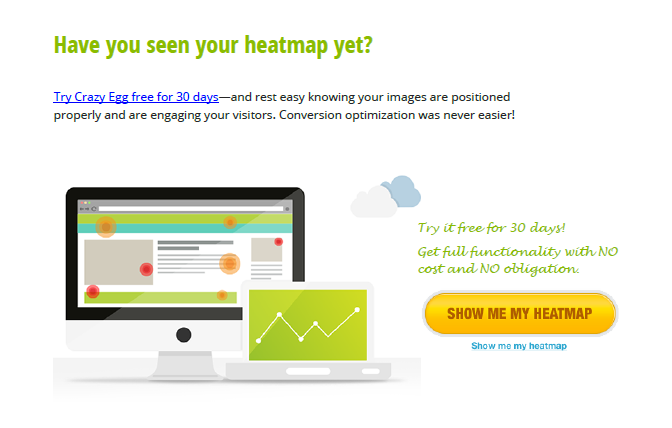
3. Color It Up
This seems like an obvious hack, but you should approach your eBook design with the same brand colors you use on your website.
If you only use three core colors across your site, don’t make your eBook with 20 different ones. Instead, try dipping into your brand’s secondary color palate.
Canva offers the easiest way to do this by creating a brand kit, but no matter what tool you’re using, you need to keep it consistent with your company’s branding.
4. Don’t Pick a Bad Font
Sure, a font might look beautiful and pretty…but can you actually read it?
This is especially true for the front cover of your eBook. Remember, it’s the first aspect of your eBook your audience will see, so if they can’t read it, they’re definitely not going to download it.
But even if a beautiful font does work on the front of your eBook, chances are it’s probably not going to work when it’s smaller in size:
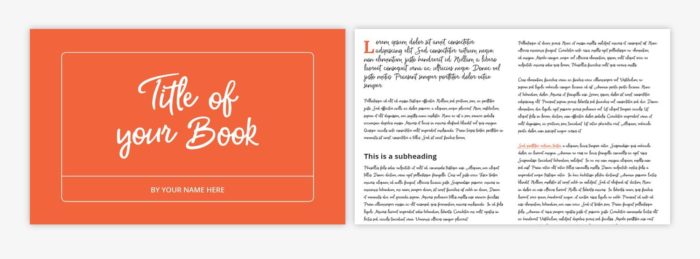
The best thing to do here is to stick to modern, easy-to-read fonts in your body text and sass it up on the front cover.
5. Say Goodbye to Text-Heavy Pages with Images
Have you ever downloaded an eBook yourself and then quickly scrolled through it and thought…”Is this an encyclopedia?”
We know we have, and we didn’t get past the first page.
Just like a good blog post has a lot of images, your eBook should have the same. Not only do images keep the reader engaged, but they break up text-heavy pages to make them more digestible.
Adding images makes your eBook more skimmable and opens up the door to adding in images of graphs and data to back up your facts!
Don’t be shy with images.
Now Go Create the Perfect eBook!
Creating a killer eBook no longer requires hiring a designer or dishing out thousands of dollars on expensive software.
With tools like Canva, InDesign, and even Word, anyone can now create an eBook that’s worth downloading.
But remember, even with templates and easy-to-use designer tools, you still need to stick to the basics.
Make sure you’re using quality images and readable fonts, and that you’re exporting your eBook in a file type that matches your target audience.
Most importantly, make sure the content is worth reading.
If you nail the basics and make the most of templates, you’ll be well on your way to creating an amazing eBook!
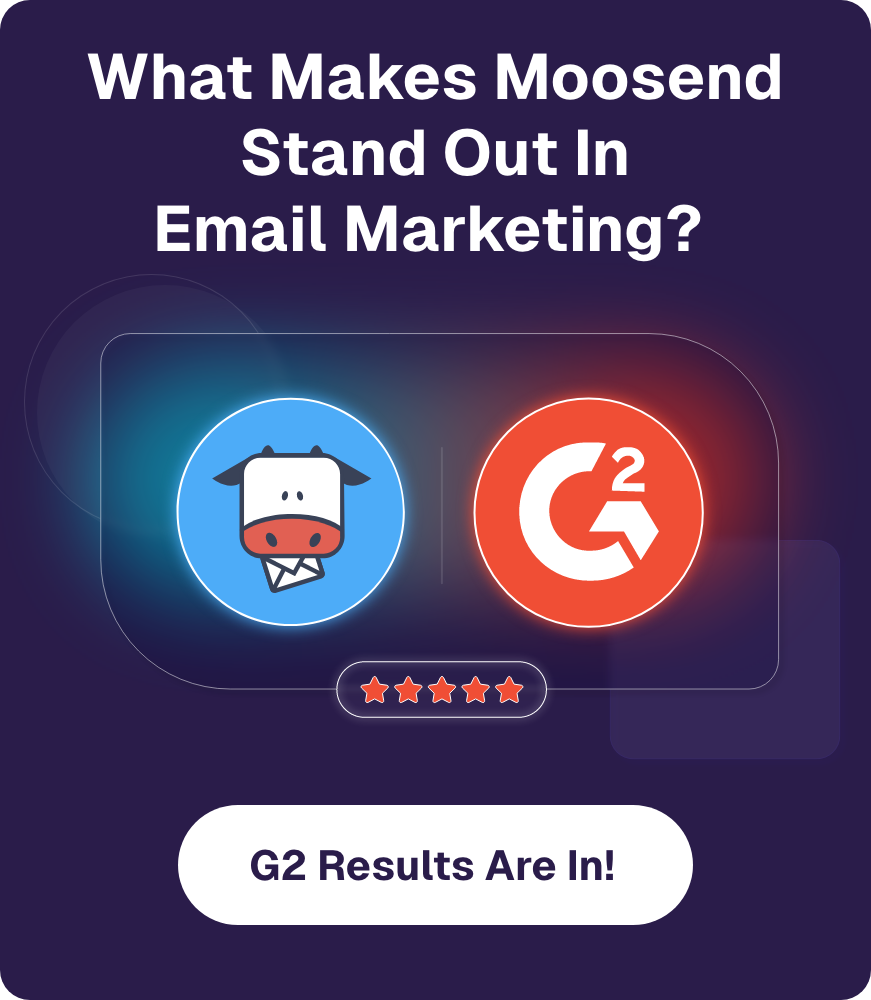

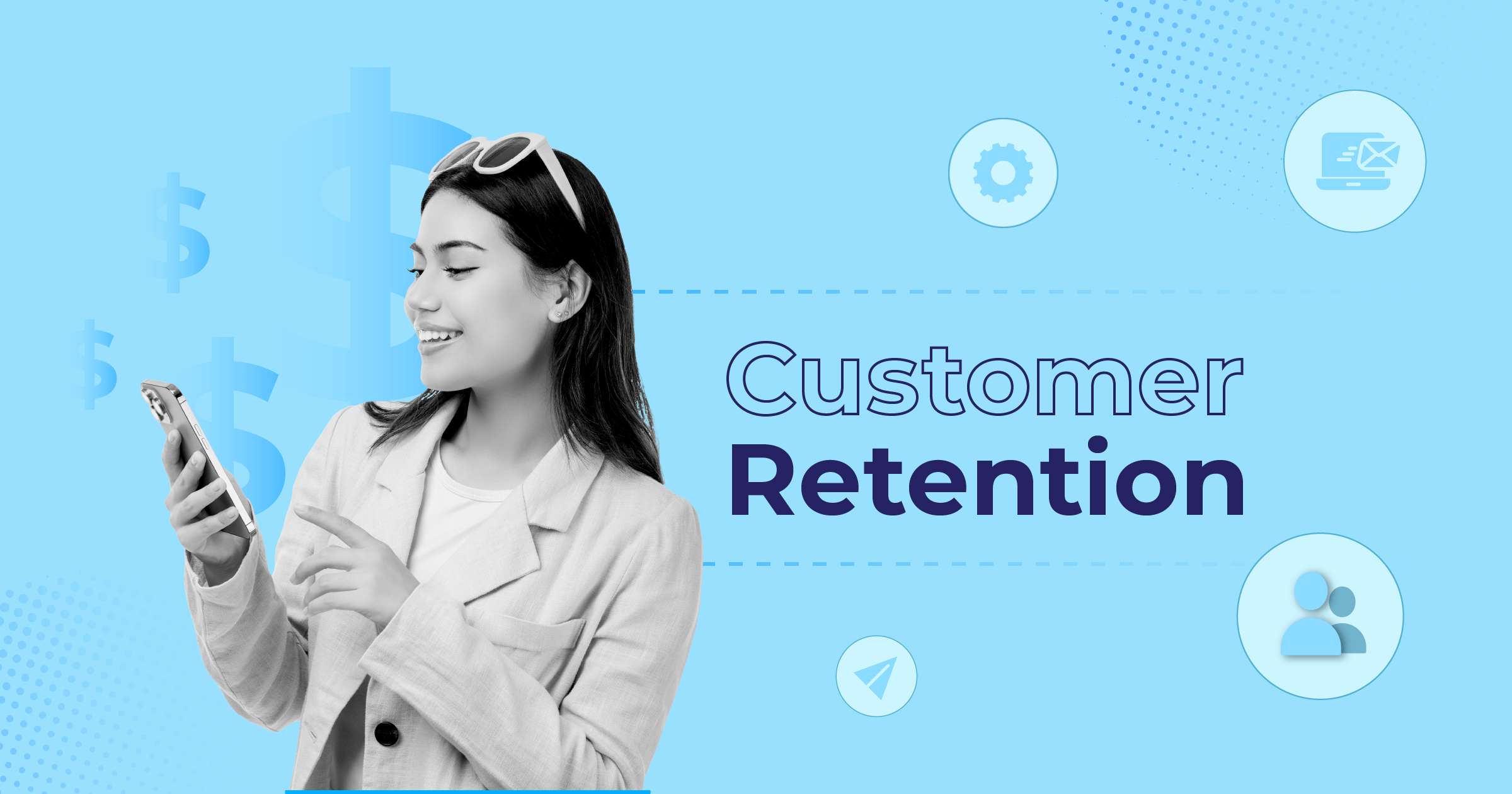
 Published by
Published by

 Published by
Published by