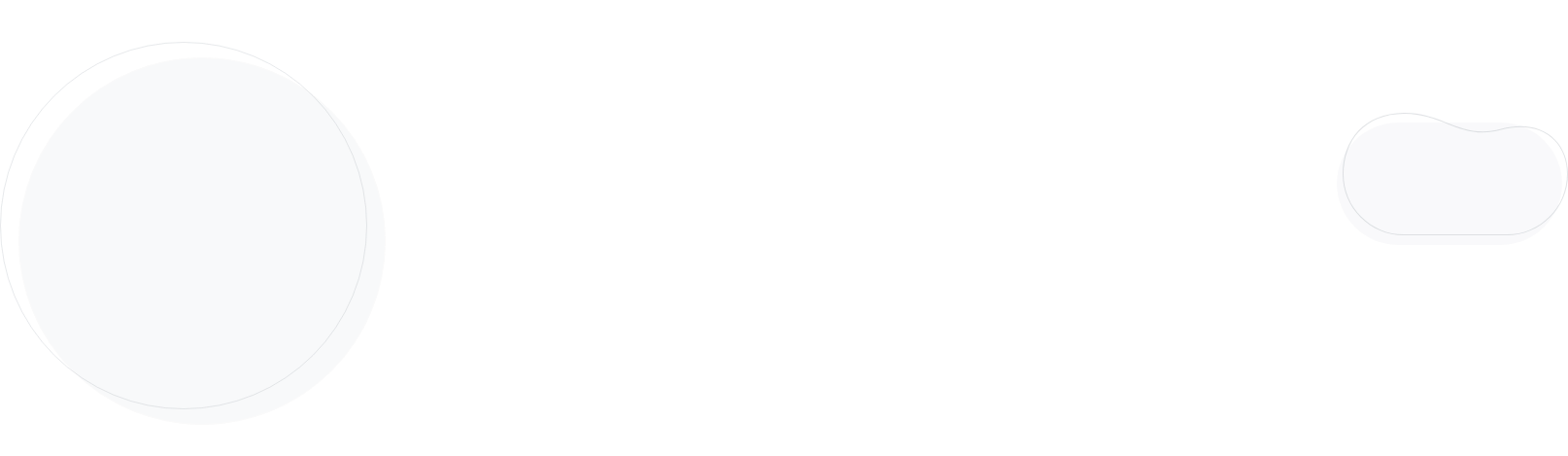
How To Mass Delete Emails In Gmail [2025]
Drowning in the emails in your Gmail inbox? You’re not alone.
This guide will show you how to effortlessly mass delete emails in Gmail, helping you reclaim control of your inbox.
So relax, grab your favorite drink, and let’s journey together to simplify your email management and achieve a satisfyingly clean inbox.
Let’s dive in!
How to Delete All Emails In Gmail
Struggling with an overflowing Gmail inbox? It’s time to declutter, save up on storage space, and regain control.
Here’s a straightforward guide to getting to inbox zero:
1. Log into your Gmail account: Start by accessing your Gmail account on a web browser. This gives you full functionality for managing your emails.
2. Select emails: In your inbox, locate the checkbox at the top left, just below the search box. Clicking this will select all emails on the current page.

3. Expand selection: Look for the blue text link near the top of your inbox saying, “Select all X conversations in Primary.” Clicking this will extend your selection to all emails in your inbox.

4. Delete or archive emails: Click the trash can icon to delete. Alternatively, use the archive button (a folder with a downward arrow) if you prefer to hide emails instead of deleting them.

5. Confirmation: After clicking delete, all selected emails will move to the bin.
Now that you know how to clear your entire inbox, let’s see how you can mass delete specific types of emails in Gmail for a more targeted cleanup.
How To Mass Delete Specific Emails In Gmail
Knowing how to mass delete specific email types in Gmail can be a huge time-saver—whether they are from a specific date or a particular sender.
Delete all unread emails in Gmail
Unread emails can quickly pile up, create clutter, and make it challenging to spot important messages.
Here’s how to swiftly restore order to your inbox:
1. Search for unread emails: In the Gmail search bar, type ‘is:unread’ and hit Enter. This will display all unread emails in your inbox.

2. Select and delete: Select all the unread or unwanted emails, and click the trash icon to delete.
Delete emails in Gmail from a specific date
Deleting bulk emails from a specific period can help you keep your Gmail inbox neat and up to date.
Whether it’s clearing out last year’s newsletters or making room for fresh correspondence, here’s how to go about it:
1. Search by date: Open your Gmail and click on the search bar at the top.
To target emails from a certain date, type in ‘before:YYYY/MM/DD’ for emails sent before a specific date

or ‘after:YYYY/MM/DD’ for emails sent after. Note: Replace ‘YYYY/MM/DD’ with the desired date.

2. Mass delete: Once your search results are up, click the checkbox at the top left of the inbox to select all mail for the date range.
With all relevant emails selected, click the delete icon to move them to the trash.
Note: Gmail will automatically delete emails in the trash after 30 days, or you can manually empty the trash now.

Delete all emails from one sender
Overwhelmed with emails from a newsletter you’ve outgrown or a vendor you no longer use?
This is how you can swiftly remove these emails and regain control over your email inbox:
1. Search for emails by the sender: To filter emails from a specific sender or newsletter after you unsubscribe, type ‘from:sender’s_email_address’.
Note: Make sure to replace ‘sender’s_email_address’ with the actual email address of the sender whose emails you want to delete.

2. Select the emails: Once the emails from the sender appear, click the checkbox at the top left corner to select all the emails displayed on the current page.
If more emails from this sender aren’t displayed on the first page, click the link to select all conversations from this sender.

3. Mass delete: Now, with all emails from the sender selected, click on the delete icon. This will move all selected emails to the trash folder.

Delete all emails from one Gmail category
Gmail helps organize your inbox by automatically sorting emails into categories like Social, Promotions, Updates, and Forums.
If one of these categories has become too cluttered, you can clean it up in just a few clicks.
Here’s how to remove the emails you no longer need without affecting the rest of your inbox:
1. Navigate to the category: Open your Gmail and look for the categories listed on the left-hand sidebar. Click on the category you wish to clean, such as the ‘Social’, ‘Updates’, ‘Forums’, or ‘Promotions tab‘.

2. Select and mass delete: Once in the category, use the checkbox at the top left to select all emails on the current page.
If there are more emails than those displayed, click on the option to select all conversations in the category. Then, click the trash can icon to delete them.

Delete all emails from one label
Gmail labels are a powerful tool for organizing your emails more effectively.
If you’ve assigned labels to your emails for better sorting and now want to clear out an entire label, it’s just a few steps away:
1. Select the label: In your Gmail, click on the label you wish to clear from the list on the left-hand sidebar. This will display all emails tagged with that specific label.

2. Mass delete: Click the checkbox at the top left corner to select all emails within this label displayed on the page.
You can also use the Advanced Search to select emails by specific words, attachments, subject lines, etc, to filter the emails further.

Delete all read emails
If your inbox is filled with old emails that you’ve already read and no longer need, clearing them out can help you focus on more important emails.
Here’s how to quickly remove all read emails from your Gmail:
1. Select read emails: In the search bar of your Gmail, type ‘is:read’ and press Enter. This will filter out all the emails that you haven’t opened.

2. Mass delete: Select all the displayed read emails using the checkbox at the top left.
Extend your selection to all read emails in the inbox, if necessary, and then press the delete icon to move to trash.

After cleaning up your inbox, if you’re interested in learning how to send mass emails in Gmail efficiently, check out this detailed guide.
Now, let’s shift our focus to the Gmail app and explore how to keep your email organized on the go.
How To Delete All Emails In the Gmail App
With the Gmail mobile app, you can keep your inbox in check even when you’re on the move.
While the app doesn’t offer a ‘delete all’ option like the desktop version, you can use a bit of manual work to do so. Let’s see how to do it and what tricks you can use to keep your inbox clean.
How to mass delete Gmail emails on Android
As an Android user, keeping your Gmail app’s inbox uncluttered is key to staying on top of your emails.
To do that, tap and hold an email to enter selection mode, then choose the emails you want to delete. Once selected, tap the delete/trash icon.
You can also click on the ‘Select all’ option on the top left. This will let you select the first 50 emails in your inbox. However, if you scroll past them and hit the ‘Select all’ button again, the app will allow you to choose an additional 50, making it 100!
If you repeat the process, you can delete the desired number of emails you want. It’ll take a bit of work, but it’s a lot faster than the tap-and-hold method.
Now, if you clean your inbox using the above tactic, you can use swipe actions to keep it clutter-free:
Customize swipe actions: Open your Gmail app and tap the menu icon (three lines) in the top left corner.
- Go to ‘Settings’ and select ‘General settings’.
- Here, tap on ‘Swipe actions’.
- You can set the swipe direction (right or left) to ‘Delete’ for quick email removal.

Swipe to delete: Return to your inbox. Now, you can swipe in the direction you set to delete emails quickly. This won’t delete all emails at once but will speed up the process significantly.
How to mass delete emails in Gmail on iPhone
Compared to Android, the Gmail app for iPhone doesn’t support the tap-and-hold feature to select multiple emails. Instead, you can tap on the profile picture or sender’s avatar next to each email.
Once you’ve selected the emails you want, you can finally delete them by pressing on the ‘Trash’ icon.
Moreover, you can employ swipe actions to make email deletion quicker and more efficient in the Gmail app.
Here’s how it works:
Set up swipe actions: Open the Gmail app on your iPhone and tap the menu icon.
- Scroll down to ‘Settings’, click ‘Inbox customizations’, and select ‘Mail swipe actions’.

- Choose either ‘Right swipe’ or ‘Left swipe’.
- Set it to ‘Trash’ for quick deletion.
Swipe and delete: With your swipe action set, you can now easily swipe on emails in your inbox to quickly send them to the trash.
While all these tips will help you manage your emails efficiently, let’s see why better email management can enhance how you handle your inbox.
Email Campaign Management For Businesses
Effective email management is crucial for businesses and marketing teams to stay organized and maintain productive communication channels.
With a comprehensive email management tool like Moosend, you can take your email strategy to the next level.
The platform offers advanced campaign management and marketing automation features, enabling you to organize your inbox and create impactful email messages.
With intuitive tools and insightful analytics, it streamlines the process— from creating compelling email content to managing subscriptions and tracking performance.
Ready to take your email management and marketing to the next level? Dive into the Moosend blog for more tips, tricks, and best practices that can help you elevate your email game.
Frequently Asked Questions (FAQs)
Simple answers to common questions.
1. How can I mass delete emails in Gmail?
To mass delete them, you can use the “Select All” feature. Open your inbox, click the checkbox at the top left to select all visible emails, and then click on “Select all conversations that match this search.” After that, click the “Delete” button.
2. Can I set up filters to automatically delete certain emails in Gmail?
Yes, Gmail allows you to create filters. Go to Settings > Filters and Blocked Addresses > Create a new filter. Define the criteria for the emails you want to delete automatically and choose the “Delete it” option.
3. How do I recover deleted emails in Gmail?
Deleted emails are moved to the Trash, where they stay for 30 days before being permanently deleted. To recover deleted emails within this period, go to the Trash, select the emails, and click “Move to Inbox” or another folder.
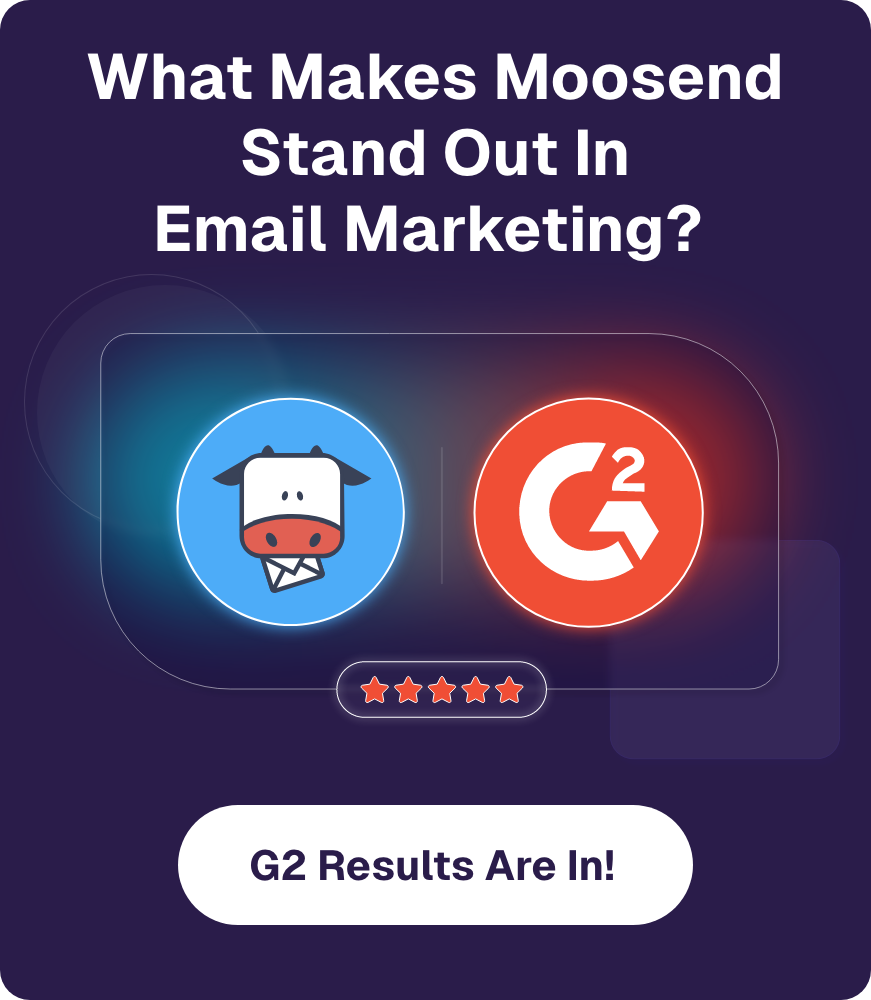


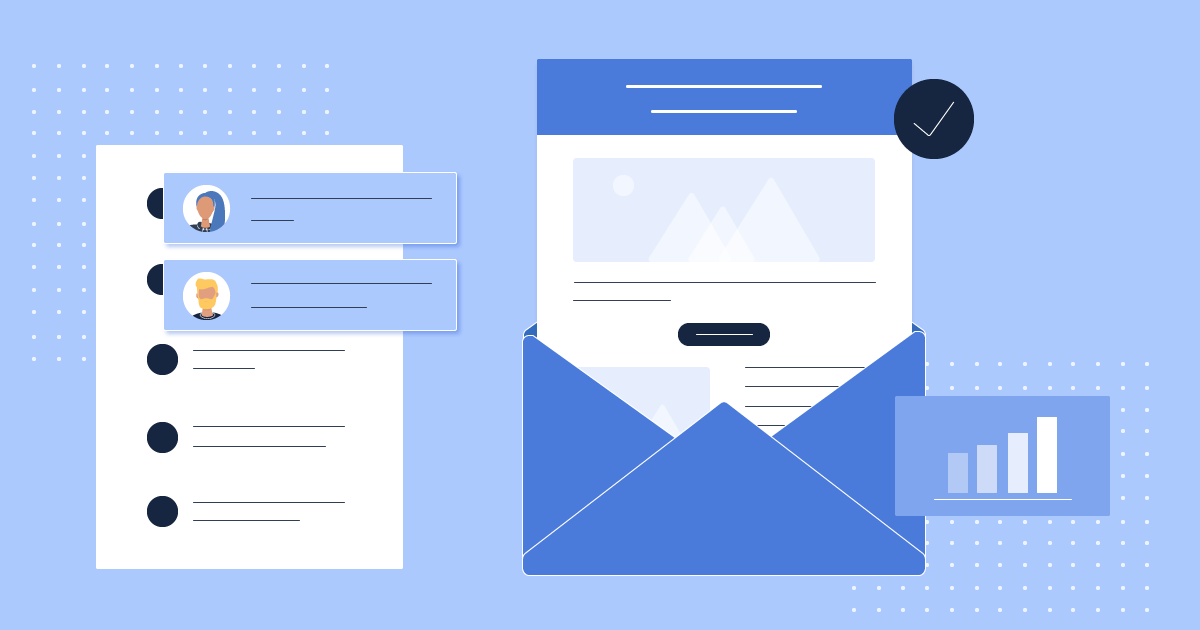
 Published by
Published by
